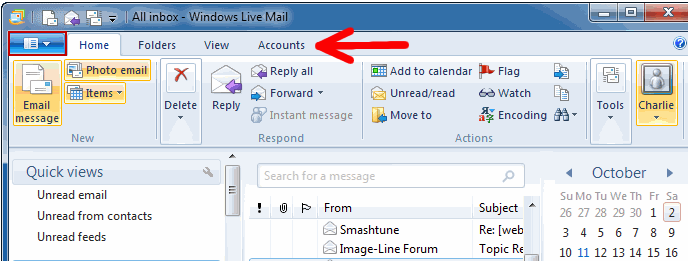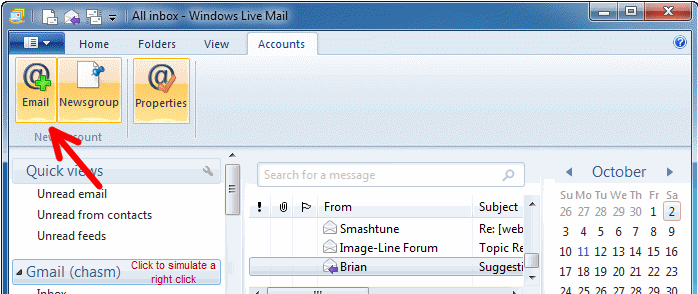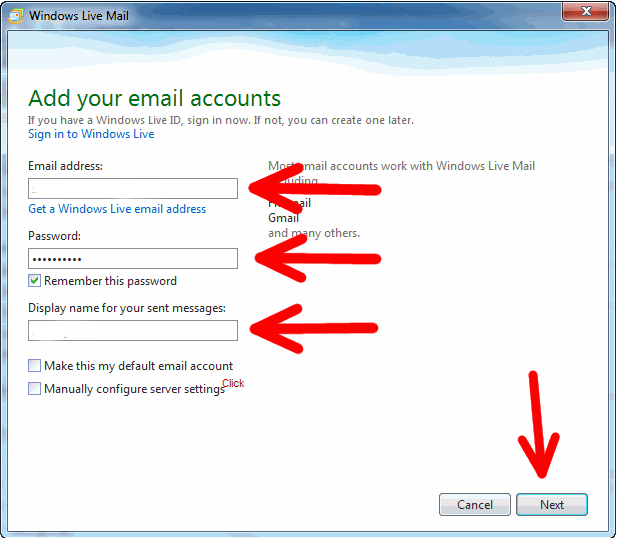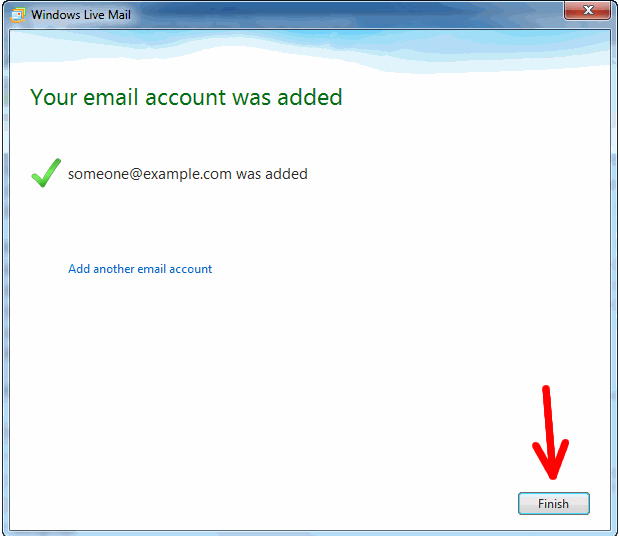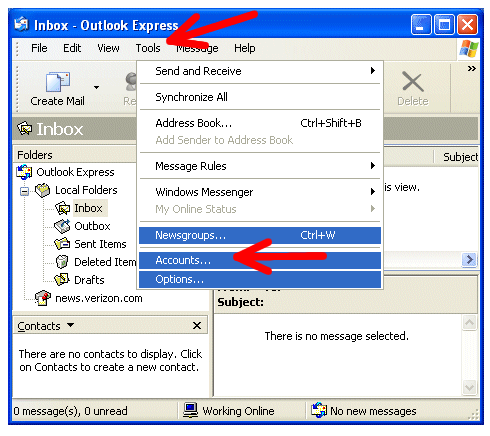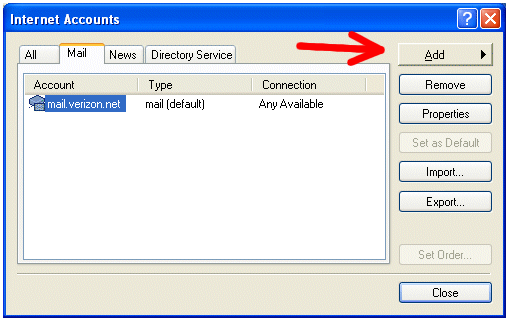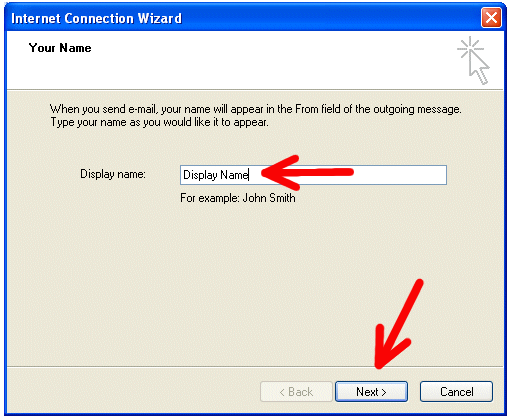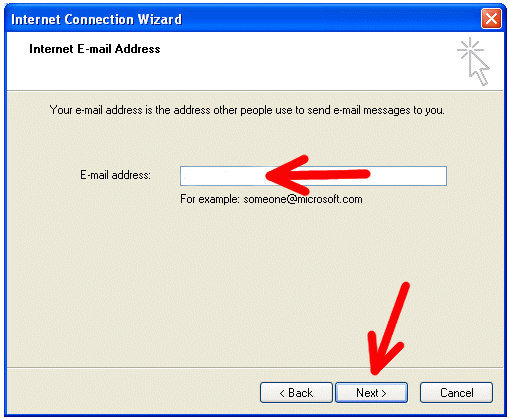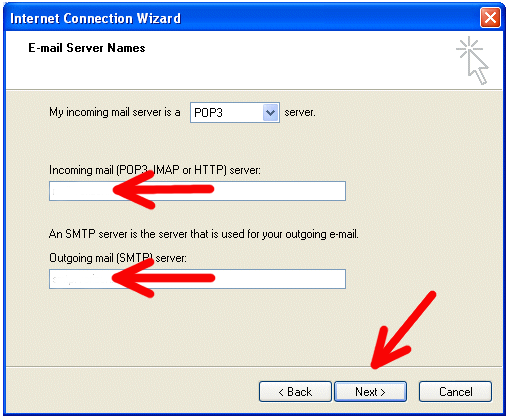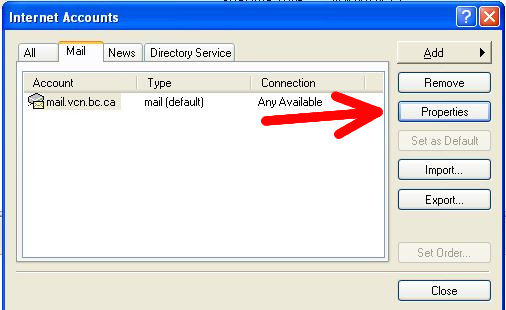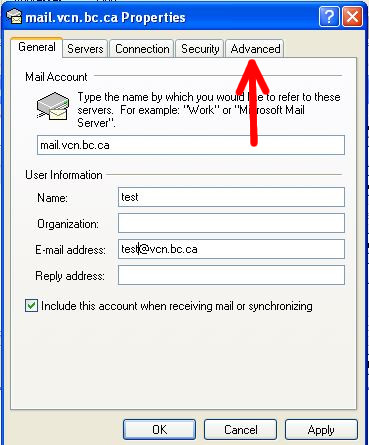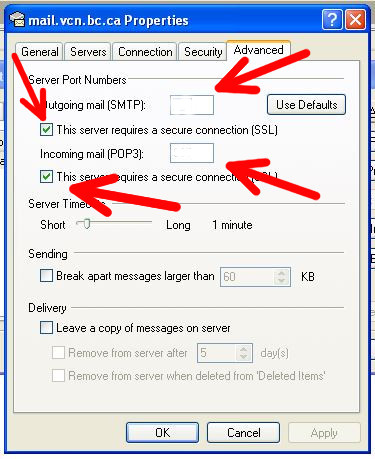To use the webmail program called ‘SquirrelMail’ you can login at the following address:http://webmail.vcn.bc.ca
SquirrelMail offers an interface to your mail inbox that has lots of features and options, including:
- a folder system
- a filter system
- spellchecking with several international dictionaries
- several colour schemes
- and the ability to translate your messages using one of several translation servers on the Internet
E-mail any problems, comments, or suggestions you have with SquirrelMail to [email protected].
How to check folder size
Follow below steps to check your folder sizes.
- Sign in into your account through http://www.vcn.bc.ca.
- After you logged in into your account, click on “Folder Sizes” on the left column as shown below:
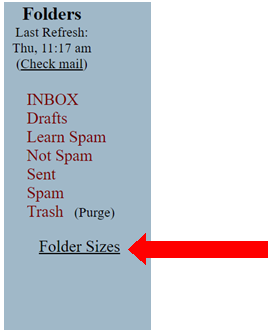
- In the new window, you can see the sizes of each folder depending on the number of emails and their attachments you have moves/saved in those folders.
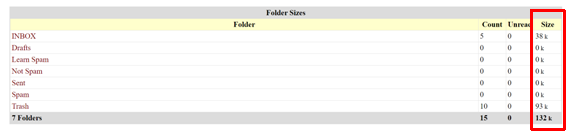
** Always try to keep your folder’s sizes small and below 100MB. If your account is large, you may not receive emails and communications.