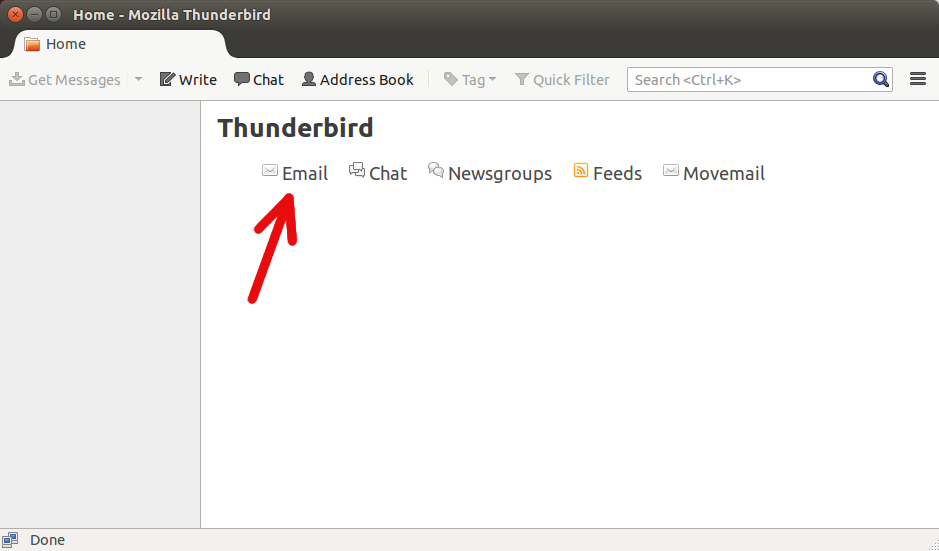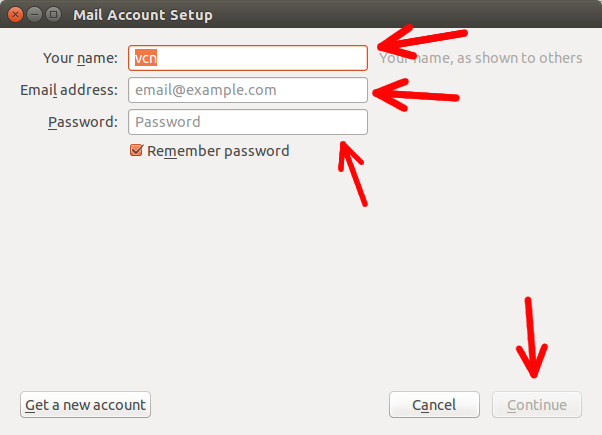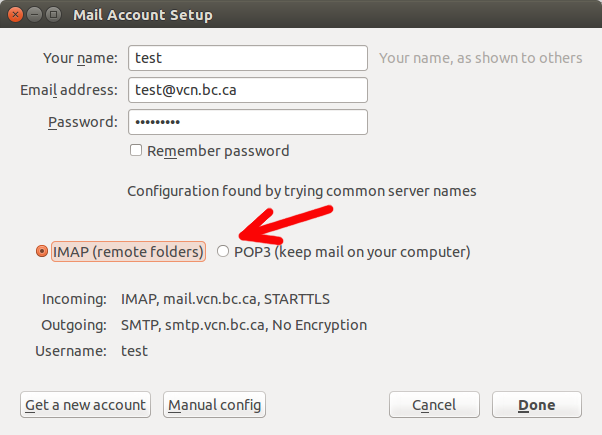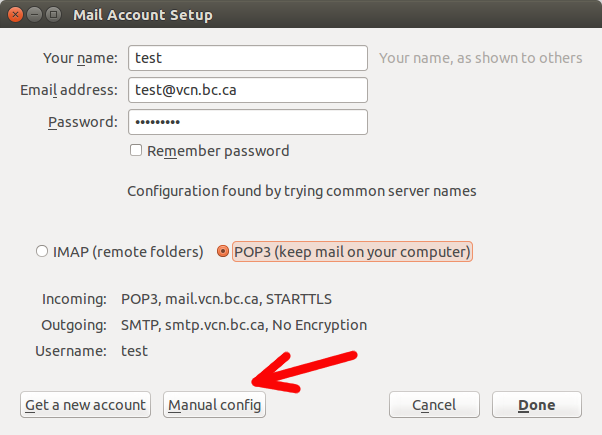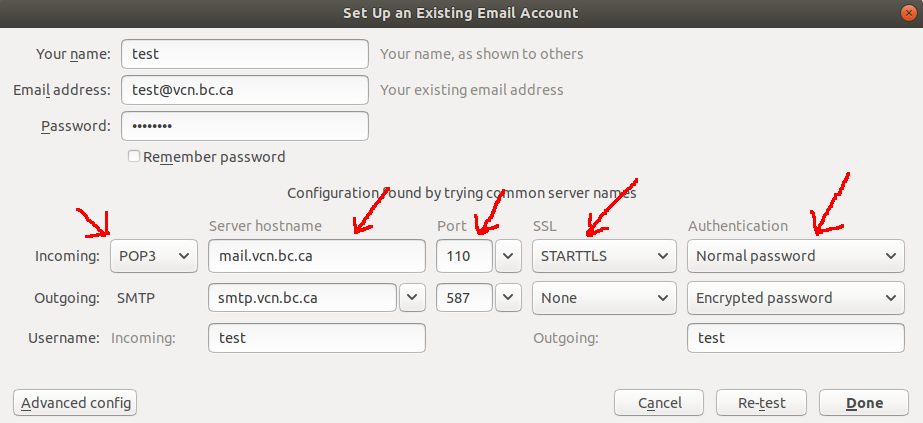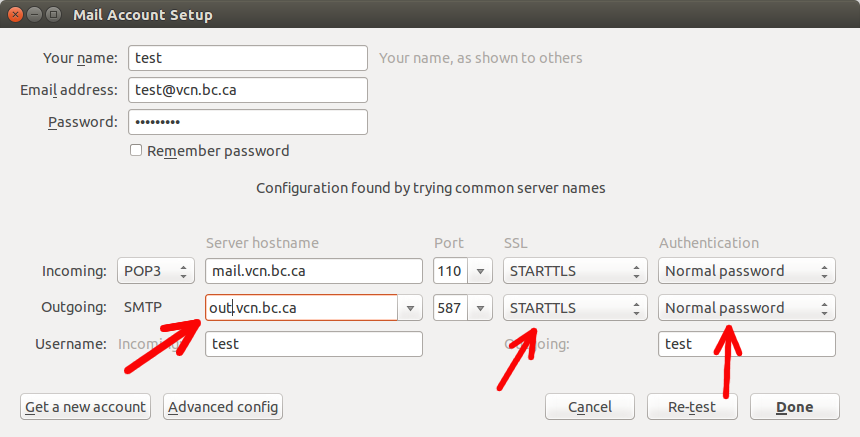To set up filters:
- Select Tools/Filters (Windows) or Special/Filters (Macintosh)
- Click New.
- Under Match, do this:
- Select Incoming.
- Select which header item you wish the filter to find. Fill it in like the example above.
- If you wish to filter on a second header, select and, otherwise select ignore. Fill in the details of the second header item you wish to filter on.
- Under Action, do this:
- Choose what you want to do. If you choose Transfer To, you must then select an appropriate box to transfer the matching messages to.
When you’ve set up the filter, close the window. You’ll be asked to save the filter.