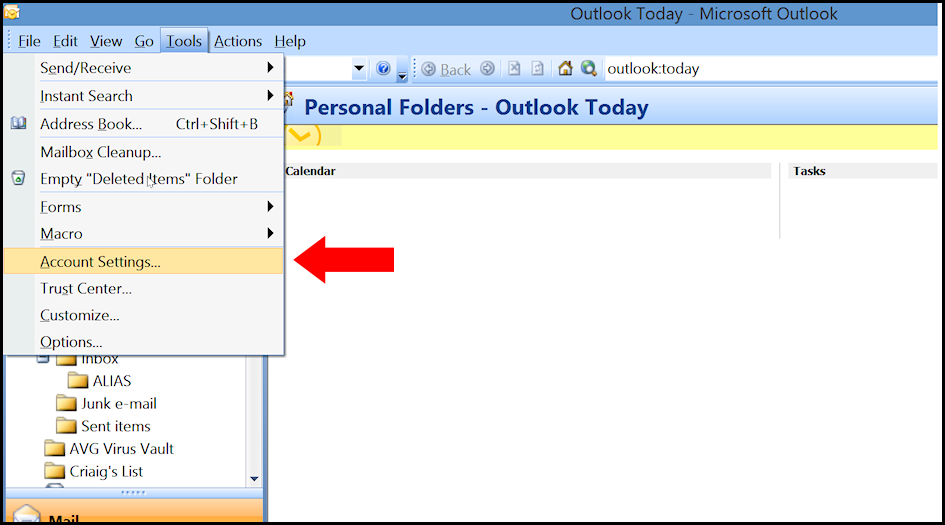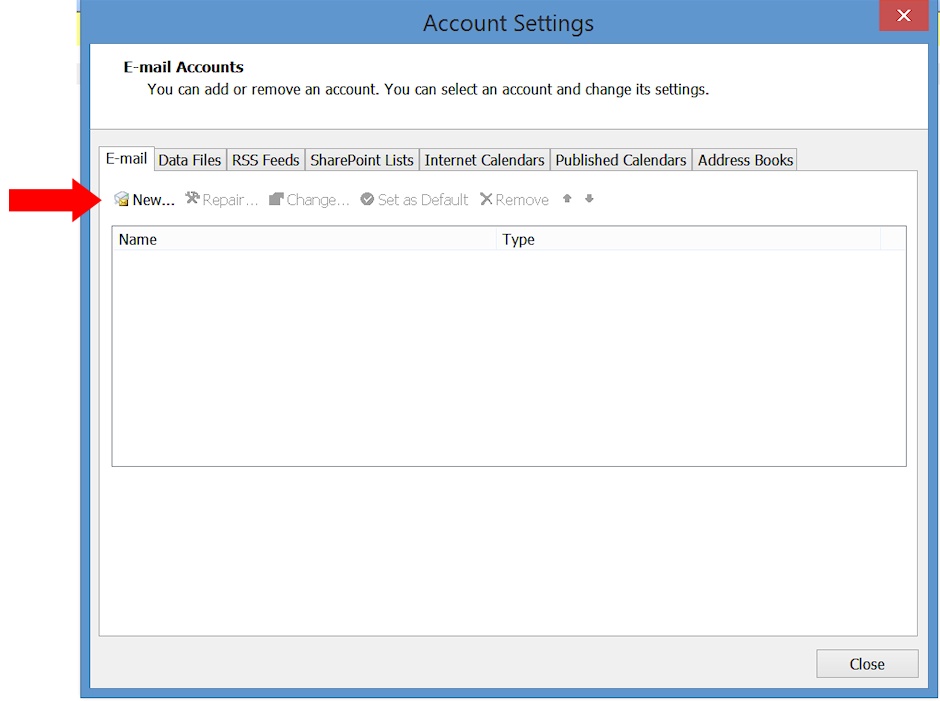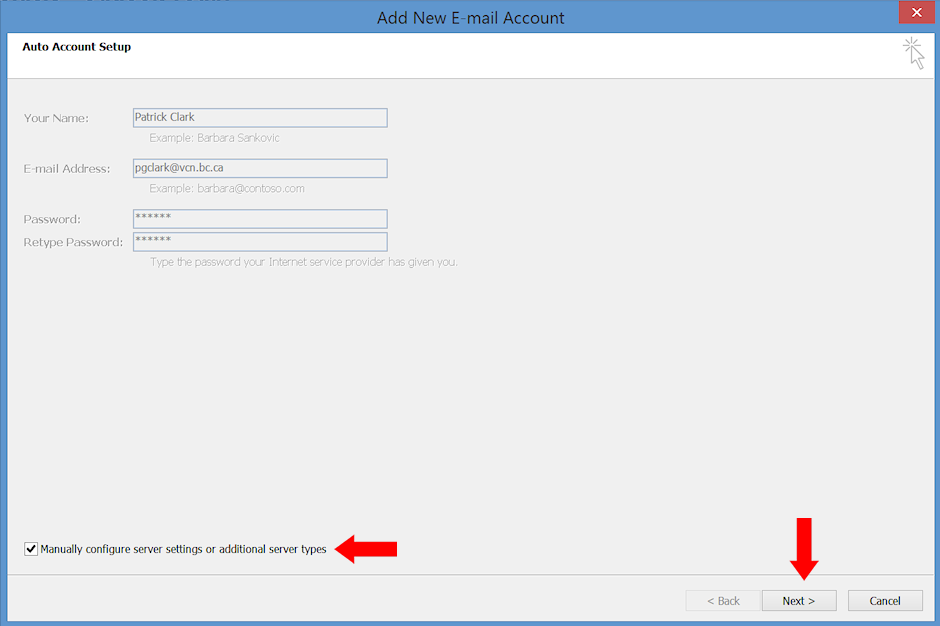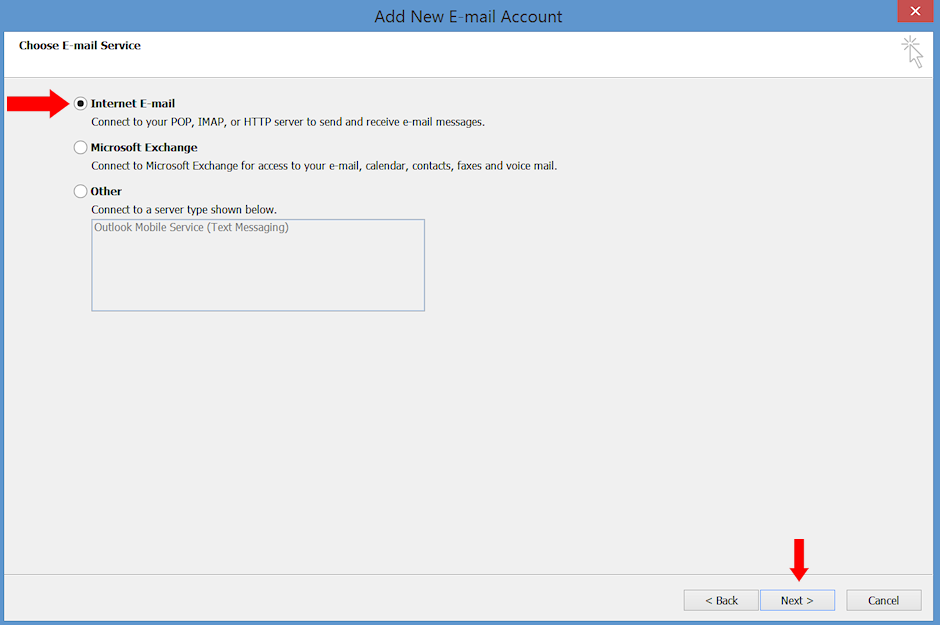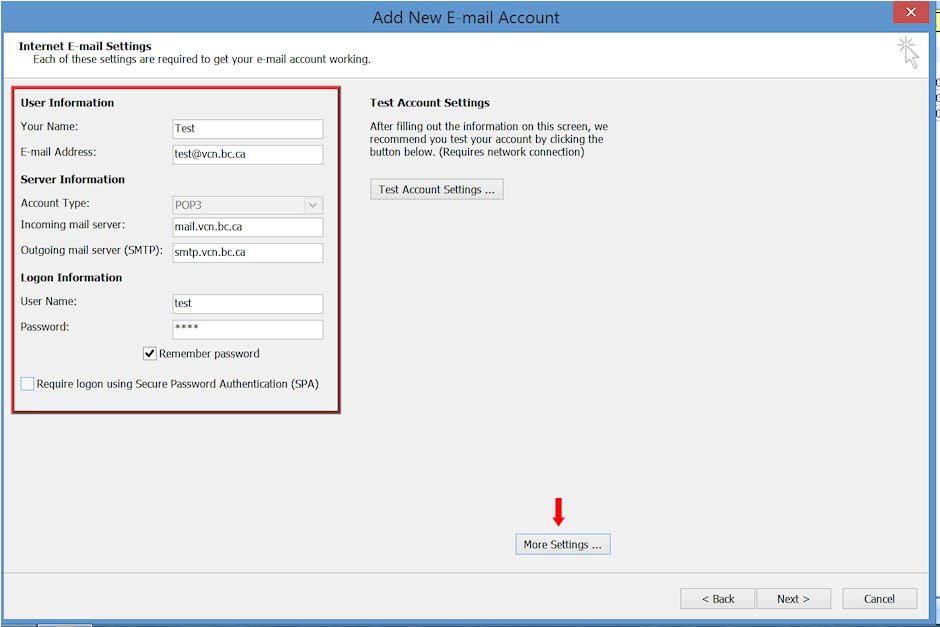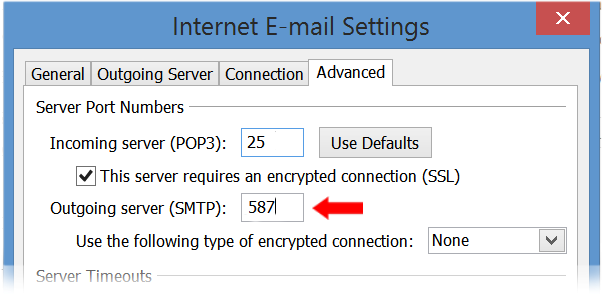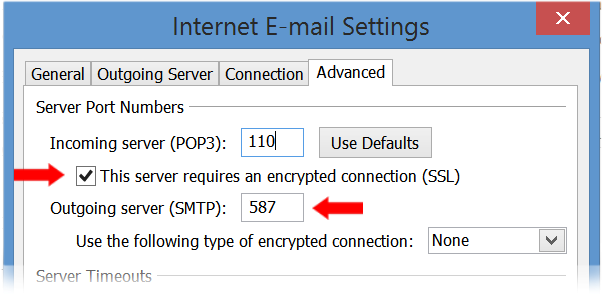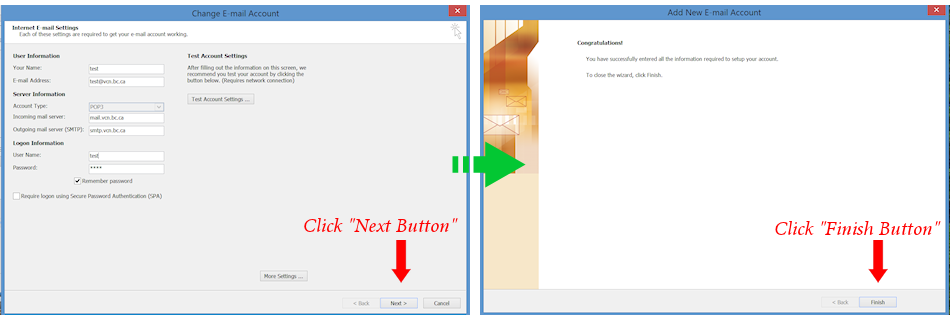1. Start by opening Microsoft outlook 2007. If you don’t know how to start the program, do either of the following:
- 1.1 press the Windows key on the keyboard and the Q at the same time. This will bring up a search box where you can type in the words Outlook 2007.
- 1.2 if the keyboard does not have a Windows key, press the key marked CTRL and the key marked ESC at the same time. This will display the start menu. Look for the magnifying glass icon in the upper right-hand corner, and click it.This will bring up a search box where you can type in the words Outlook 2007.
2. Click the tools menu, and select Account Settings
3. This will bring up the account settings window as shown below. The first tab labelled “E-mail” will list all email accounts accounts Outlook 2007 has been set up for. If this is the first account set up, the list will be empty. Click the “New” button.
4. This will display the “Add New Email Account” window. We want to use the manual configuration option rather than the Auto Account Setup default. Put a check mark next to “Manually configure server settings or other server types.” Item located near the bottom of the window. Then click the Next button.
5. In the next step “Choose E-mail Service”, Internet E-mail should be selected. Then click the Next button to continue.
6. The next window has five major sections and one checkbox (User Information, Server Information, Login Information, Remember Password, and Log on Using Secure Password Authentication (SPA)), here’s what you put in each, in order:
Your Name. Normally, people enter their name in this box, but it can be anything you like. People receiving your email will see this text usually the top of the message right after the word “From:”
E-mail address. Put your full VCN email address here.
Account type. This should automatically be sent to “POP3”. If it is not, click the small arrow icon immediately to the right of this box and select it from the list.
Incoming Mail Server. Enter mail.vcn.bc.ca in this box.
Outgoing mail server. There are two options for this box depending on how you use VCN,
- 6.1 if you connect to VCN only via a dial-up modem then enter mail.vcn,bc.ca , OR
- 6.2 if you have a high-speed Internet connection in addition to your VCN account on the same computer and have signed up for the “VCN outbound mail service“, enter
out.vcn.bc.ca
Preregistration is required for the service and is most useful if you’ve been having problems sending your VCN mail since getting your high-speed account. [See the link for more information.]
User Name. Enter the first part of your email address here. Just omit the “@vcn.bc.ca”. For example, if the complete no address was “[email protected], you would just enter test.
Password. Enter your VCN password here.
Member password. Put a check in this box.
Just below the Remember Password tick box, there is another tick box with the phrase “Log on Using Secure Password Authentication (SPA)”. Leave this box empty.
Now, click the “More Settings…” button
7. Now, in the Internet Email Settings Window, click the advanced tab.
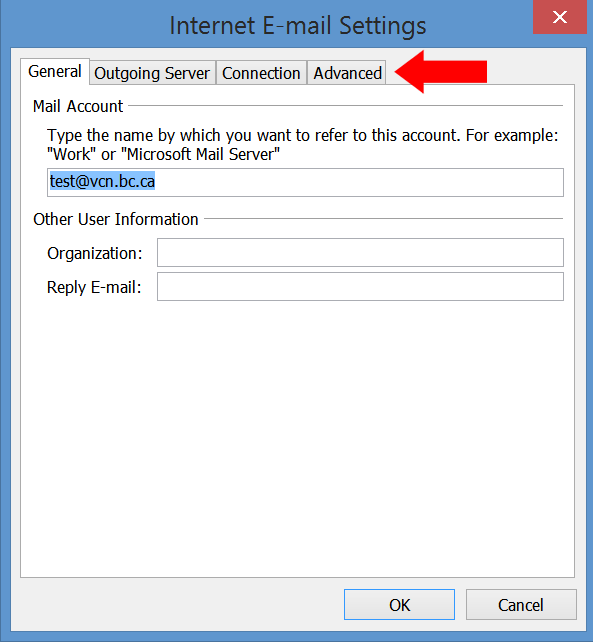
8. There are two options for this box depending on how you use VCN,
FOR DIAL-UP MODEM USERS:
- 8.1 If you connect to VCN only via a dial-up modem then enter
- The Incoming Server (pop 3)” should be 25
- Make sure there is a tick mark in the box next to “This Server Requires an Encrypted Connection (SSL)“
- The Outgoing server (SMTP) should be 587
- The “Use the following type of encrypted connection” should be set to None.
- Go to step 9.
FOR HIGH-SPEED INTERNET CONNECTION USERS:
- 8.2 if you have a high-speed Internet connection in addition to your VCN account on the same computer and have signed up for the “VCN outbound mail service“, enter
- The Incoming Server (pop 3)” should be 110
- Make sure there is a tick mark in the box next to “This Server Requires an Encrypted Connection (SSL)“
- The Outgoing server (SMTP) should be 587
- The “Use the following type of encrypted connection” should be set to None.
9. Click the OK Button at the bottom of the window. This will take you back to the “Add New E-mail Account” screen and click the Next Button at the bottom. To complete the process, click the Finish Button on the congratulations screen.