Phone the helpdesk at 778-724-0826 to do the Password Reset over the phone and have your birthday and keyword ready.
Procedure VCN Dialup
Configuring Windows 2000
- Right-button click on My Network Places and select Properties.
- Double-click on Make New Connection.
- A wizard will appear
| Type of User | Phone Number |
| Regular User | 604-638-0189 |
| Community Group | 604-638-0195 |
| Alternate Number | 604-638-1365 |
- Click Next to continue. A list of items will appear. Select Dial-up to the Internet<. Click Next.
- On the next page, select I want to setup my connection manually. Click Next.
- On the next page, select connect through a modem. Click Next.
- Uncheck the use area code and dialing rules. Enter the 10-digit phone number for your type of user. Click Next.
- Now enter your username and password and click Next. Type “VCN ” for the connection name and click Next.
- You may be asked if you wish to setup your email account. Select No if you are not using Outlook Express as your email client. Click Next. You are now done. Uncheck the “connect to the Internet immediately” box and click Finish.
- Double-click on the VCN icon in the network and dial-up connections window, and click on the Properties button.
- Now select the Options tab and set your redial attempts and idle time. Click on the prompt for phone number box. When you’re done, click OK.
- In the Network and dial up connections window, right-button click VCN<.
- Click Create Shortcut.
- Click Yes.
- To use your Internet Connection, go to your desktop and double click on VCN.
- Click Dial.
Procedure VCN Dialup
Configuring Windows 95/98/ME
- Double-click My Computer on your desktop.
- Double-click Dial-up Networking. (In Windows ME, this is a link on the left side)
- Double-click Make New Connection.
| Type of User | Phone Number |
| Regular User | 604-638-0189 |
| Community Group | 604-638-0195 |
| Alternate Number | 604-638-1365 |
- In Type a name for the computer you are dialing, type ’VCN’.
- Type in the 10-digit phone number for your type of user, and then click Next.
- Click Finish.
- To place the shortcut on your desktop, go to the ‘Dial-up Networking’ window and right-button click VCN.
- Click Create Shortcut.
- Click Yes.
- To use your Dial-up Networking connection, go to your desktop and left-button click VCN.
- Type your VCN user name and password into User Name and Password.
- Click Save Password check box.
- Click Connect.
Procedure VCN Account
Password Reset For Groups
The authorized person of the organization must send us a signed letter on the group’s letterhead stating the following:
- The full name of the group and their login id
- They are the authorized group contact for their VCN account
- They are writing to request a password reset
- A phone number where they can be reached to establish their identity and their preferred password
- Fax the letter to us at 1-855-299-0647
- When we have receive the letter, someone on the help desk team will call them.
Note: An online change takes effect immediately. A change request for us can take a few business days to complete. We try to complete all change requests by the end of the working week.
Procedure VCN Account
Password Resets for Individuals
- OPTION 1: Come into the office with picture ID and fill out a Password Reset Request Form.
- OPTION 2: Phone the helpdesk at 778-724-0826 to do the Password Reset over the phone.
Procedure VCN Account
Change your current password
- Login to your webmail by clicking on Mail Login at the top-right corner. As an alternative, you can go to http://mail.vcn.bc.ca to login.
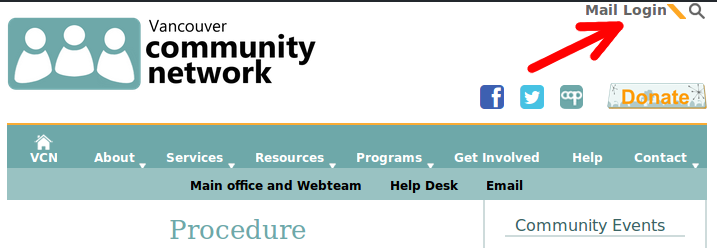
- After that, you can type in your Login and in your Password:
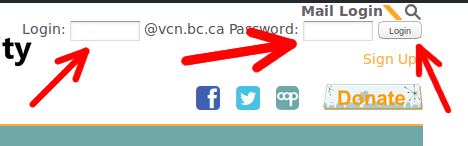
- Once you are in SquirrelMail, click on Options:
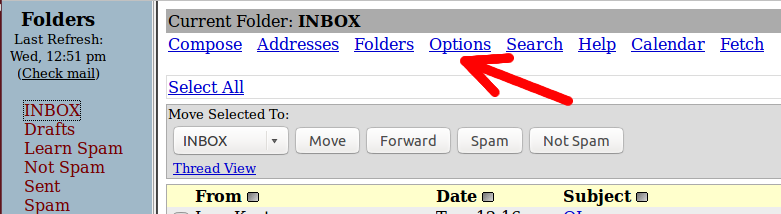
- Next, you can click on Change Password:
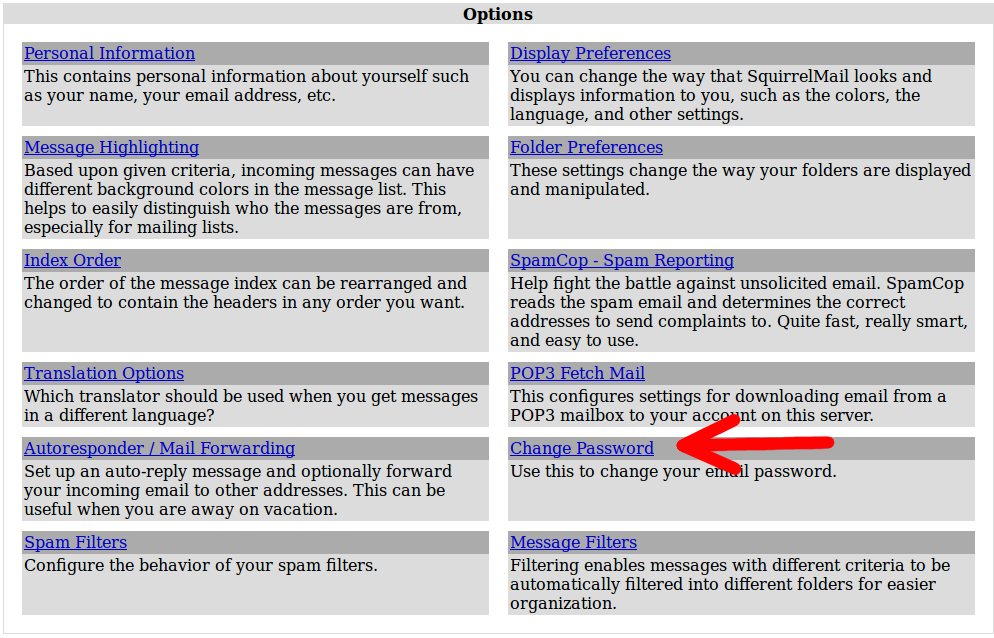
- Type your Current Password.
- Type your New Password.
- Then, type your password once again in the Verify New Password field.
- Finally, click on the Change Password button:
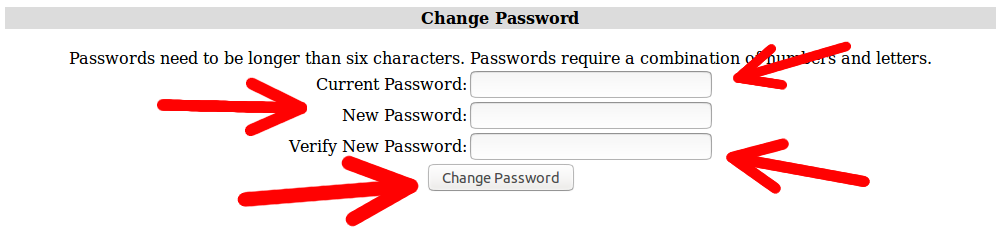
Please note: Your e-mail password would change right away. Dial-up passwords would change after 6 PM.
Procedure
Answering Calls
PURPOSE
Guide on how to answer calls
STEPS TO BE TAKEN
Answer the phone with: “VCN Helpdesk, George speaking, how can I help you?”
Pick up the phone when you can. If you can’t resolve the call right away, take down as much details as necessary to identify the problem. Inform the customer that you will look for the answer and will try to call them back as soon as possible. Most questions from callers can be answered using this knowledge base site, Volunteer Manual or the help pages of the VCN website.
- Be aware and willing.
- If you are on the phone, acknowledge the person waiting and tell the person you will call them back shortly.
- Do not answer the phone when you are in the middle of helping someone in the office.
- Be aware of sudden or developing systems problems: if several people call in with a similar problem within a short period of time, it may be a sign that we have a problem with the server. Gather exact details about the problem (such as time it occured) and make a staff person aware of the details.
For a guide on what information to list down, click here
The phone also has a FreePBX voice mail system, which will take a message if not answered.
Donations Procedure
Change for a Donation
PURPOSE
Procedure on how to manage change for a donation
STEPS TO BE TAKEN
- We recommend that members give exact change
- They can get change from a store
If you need change for a donation, please request for change from the Volunteer Coordinator or Staff.
General Procedure VCN Tools
How to Log Voicemail Messages
PURPOSE
Procedure for logging voicemail messages
STEPS TO BE TAKEN
- Open an internet browser and go to http://192.168.1.23/
- Click on ‘Voicemail & Recordings (ARI)’
- Enter the login ID and password of the voicemail mailbox
- Play each message and write down the details as you listen to them.
- Delete the message after you’ve listened and written them down.
- Important Reminder:
-
- Ask the on duty System Administrator or another volunteer for the login ID and password if you don’t know it yet.
- Please do make sure to actually delete a message once you dealt with the call or written it down. It helps streamline the work for other volunteers.
Donations Procedure
Managing Donations from Groups
PURPOSE
Procedure for handling donations from organizations
Please note that VCN will send official tax receipts to users who donate $25 or more each year.
STEPS TO BE TAKEN
- Open the money2db database program on the donations computer.
- Click Payments.
- Click Organizations.
- NOTE:
- If someone is writing a personal cheque for an organization, the receipt must be made out to the person who wrote the cheque not the organization.
- Scroll down and search for the organization.
- If the organization doesn’t exist in the donations database:
- Click Add New Organization.
- Enter the Organization’s contact information, then click Save.
If they do:- Highlight the group.
- Click Choose Highlighted Organization.
- Always click on Donations and always select For “Donation”.
- Enter the cash or cheque amount. If it is a cash donation, check off “Cash” box.
- Enter the group’s login id if they have one.
- NOTE:
-
- Do a User Search in Putty to find the correct login id.
- For Family Donation, enter up to 4 VCN logins for each family members VCN account
- Print a copy of the receipt. If the user is in the office, also print a receipt for them.
- Click on View or Print Receipts.
- Click on the arrow buttons at the bottom to move to the last donation record. (ie Record 9 of 9 (Filtered)).
- Check the Date Paid field is today, then click Print Receipt.
- Save the document as a .pdf file using the CutePDF program.
You must save the file inside the folder named Receipt and according to date.
For example:
If today’s date was January 10 2013, create a new folder named January 10 2013. Save the file according to the person’s username separated by an underscore and then type the word “Receipt“. An example would be vorvis_Receipt. - Print the .pdf file you created.
- Hand the user the receipt.
- For VCN’s copy, write with a pen “Signed and Recorded by your name”under the 2nd line.
- Before you close the screen: If the donation is a check, stamp it on the back where it is labelled “Endorsement – Signature or Stamp” with the “FOR DEPOSIT ONLY…” stamp. Now write down the “Receipt #” on the back of the cheque too.
- Fold the paper into a three-fold.
- Paper-clip the cash or cheque to the paper. If the donation involves coins, place the receipt and donation inside an envelope.
- Slide it into the designated top drawer.
