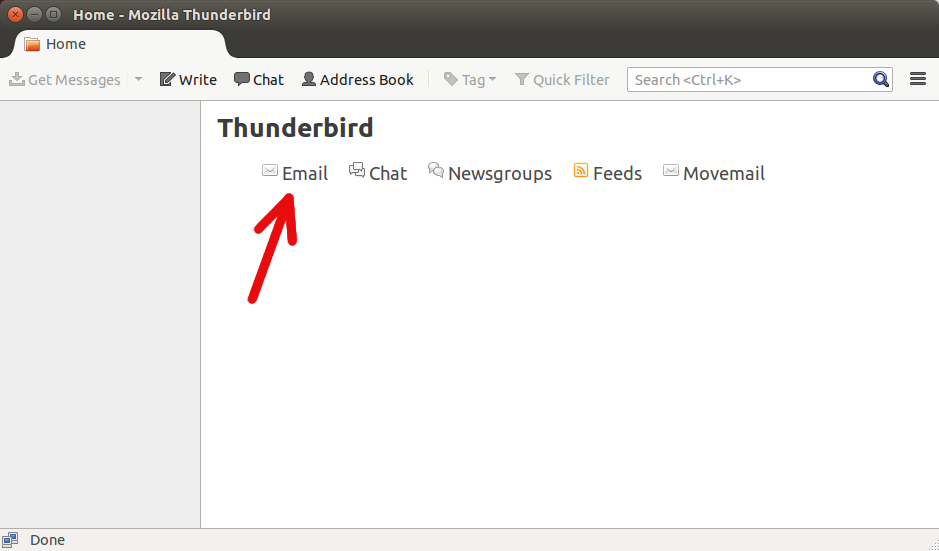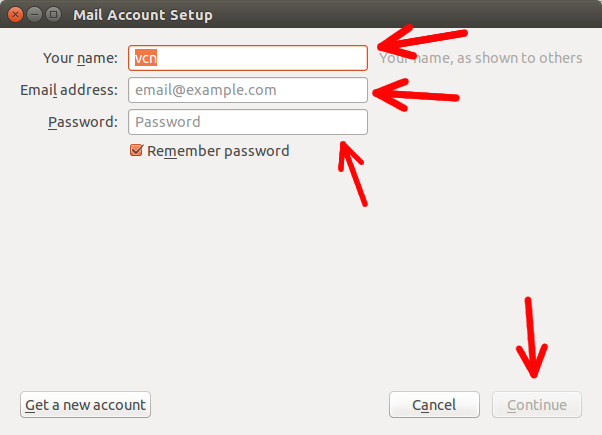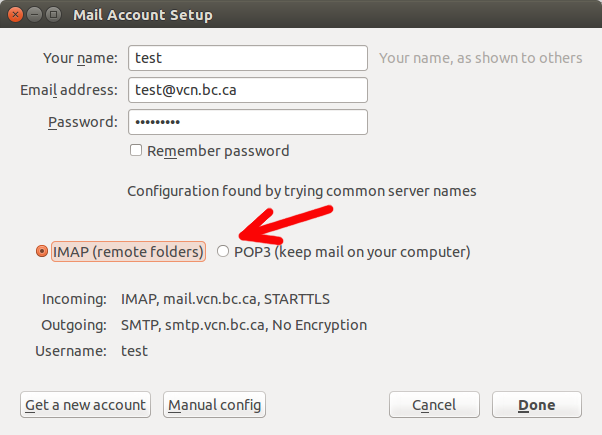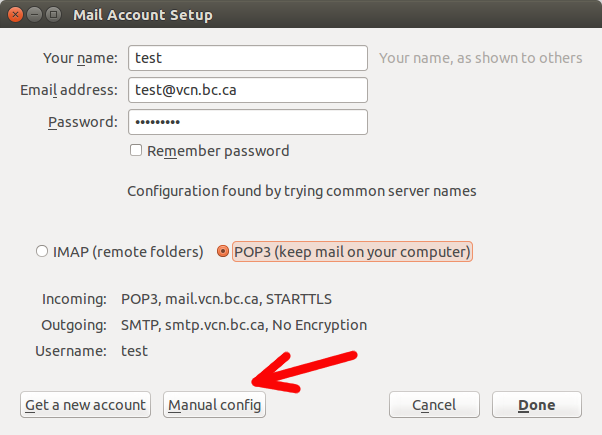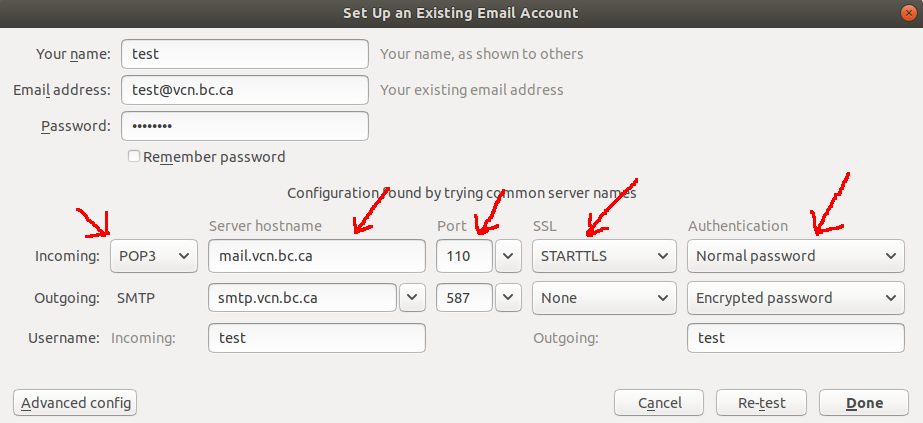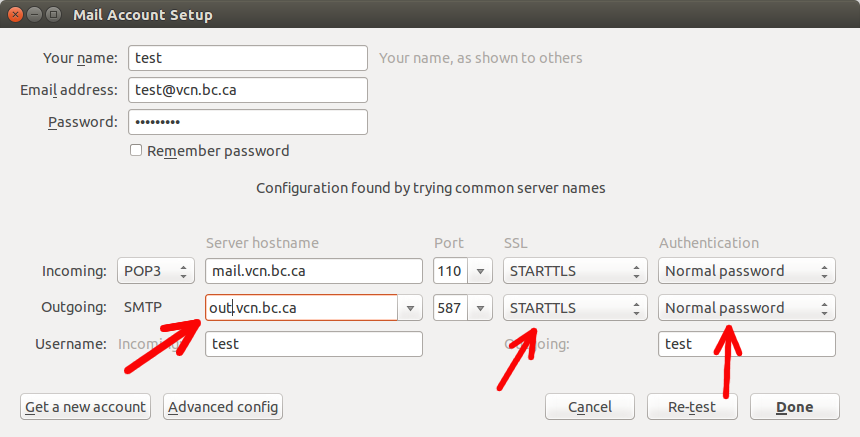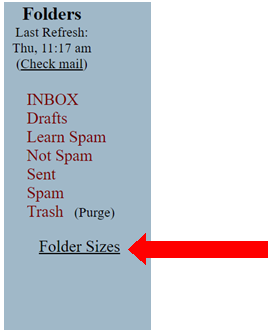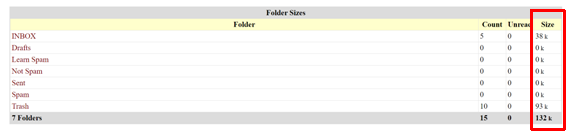The main problems that can give you the Failed Permanently error while sending emails are: the email address is misspelled or doesn’t exist, or ,after numerous attempts, the receiving email server is not accepting emails from VCN.
Often times, rechecking the spelling and resending is the quickest solution for this problem.
If you need more information or have questions about an email problem like this, please contact our Help Desk with the error message you received and the date and time the message was sent.